Google ค้นหา บน Google หรือ พิมพ์ Url – Google Chrome บน App Store
ส-ผม-บ-ลอน-ขาว- วิธีการ ค้นหาคำบนหน้าเว็บ: 7 ขั้นตอน (พร้อมรูปภาพ) - wikiHow
- Google Sites - Chrome เว็บสโตร์
- Google Chrome บน App Store
- การตั้งค่า Search Engine ในแถบค้นหารวดเร็วบน google chrome
- วิธีการ ตั้ง Password WiFi: 6 ขั้นตอน (พร้อมรูปภาพ) - wikiHow
Google Sites - Chrome เว็บสโตร์
วิธีการ ค้นหาคำบนหน้าเว็บ: 7 ขั้นตอน (พร้อมรูปภาพ) - wikiHow
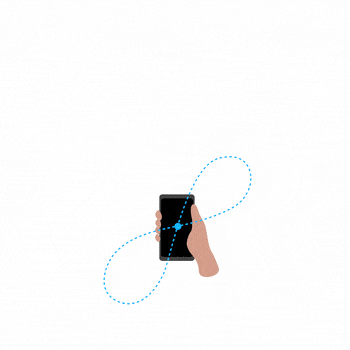
Google Sites - Chrome เว็บสโตร์
โดยสามารถเข้าสู้หน้าหลักดังกล่าวได้ด้วยการเปิดแผ่นดิสค์หรือแผ่นบันทึกข้อมูลตั้งค่าที่มาพร้อมกับเครื่องหรือจะเข้าถึงหน้าเราท์เตอร์ผ่านระบบอินเทอร์เน็ตก็ได้ โดยใส่หมายเลขที่อยู่ 192. 168. 1. 1หรือ 192. 0. 1 หรือ192. 2.
Google Chrome บน App Store
การตั้งค่า Search Engine ในแถบค้นหารวดเร็วบน google chrome
คลิกปุ่มลูกศรขึ้นลงที่กล่องค้นหาเพื่อเลื่อนดูผลการค้นหา หน้าจอจะกระโดดไปที่ผลการค้นหาแต่ละอัน และคำที่คุณหาจะมีแถบสีคาดอยู่ [2] วิธีการ 2 ของ 2: ใช้ Google ค้นหาทั้งเว็บ 1 เปิดเบราว์เซอร์แล้วเข้า Google. คุณสามารถใช้ Google เพื่อค้นหาหน้าทุกหน้าในเว็บไซต์ได้ แบบนี้จะช่วยให้หาคำในเว็บที่ใหญ่หรือซับซ้อนได้ง่ายขึ้น 2 พิมพ์ว่า site: ชื่อเว็บไซต์ที่ต้องการค้นหา ไว้หน้าสุดของแถบ URL. แบบนี้ Google จะได้รู้ว่าต้องค้นหาแค่ในเพจในเว็บนี้เท่านั้น 3 พิมพ์คำหรือวลีที่คุณต้องการค้นหาหลัง URL ของเว็บไซต์. คุณจะหาคำแค่คำเดียว หรือหาวลีก็ได้ ถ้าต้องการให้ Google หาคำหรือวลีที่ตรงกับที่คุณพิมพ์เป๊ะๆ ก็ให้พิมพ์คำหรือวลีไว้ในเครื่องหมายคำพูด [3] ยกตัวอย่างเช่น ถ้าคุณจะหาคำว่า "banana" บนหน้าไหนก็ได้ของ wikiHow ก็จะต้องพิมพ์ว่า banana ถ้าจะค้นหาวลีว่า "eat a banana" บนหน้าไหนก็ได้ของ wikiHow ก็จะต้องพิมพ์ว่า "eat a banana" 4 เปิดเพจจากผลการค้นหาแล้วใช้เครื่องมือค้นหา. Google จะแสดงหน้าทุกหน้าที่ตรงกับการค้นหาของคุณ แต่จะไม่ชี้ให้เห็นว่าคำที่คุณหาอยู่ตรงไหนเมื่อเข้าหน้านั้นไปแล้ว คุณจะต้องใช้เครื่องมือค้นหาเพื่อกระโดดไปที่จุดที่คำคำนั้นอยู่อีกที อ่านเนื้อหาส่วนก่อนหน้า ("ค้นหาบนหน้าเว็บที่เปิดอยู่") สำหรับวิธีใช้เครื่องมือค้นหา เกี่ยวกับวิกิฮาวนี้ มีการเข้าถึงหน้านี้ 13, 663 ครั้ง บทความนี้เป็นประโยชน์กับคุณไหม
วิธีการ ตั้ง Password WiFi: 6 ขั้นตอน (พร้อมรูปภาพ) - wikiHow
SSID เป็นชื่อของเครือข่าย ซึ่งอุปกรณ์ที่จะสามารถเข้ารหัสผ่านได้ต้องเชื่อมต่อกับเครือข่าย SSID นี้ รหัสผ่านควรประกอบด้วยตัวอักษร ตัวเลข และสัญลักษณ์ ยิ่งตั้งรหัสผ่านไว้ง่ายเท่าไรก็ยิ่งมีโอกาสถูกสุ่มคำเพื่อเดารหัสผ่านได้ง่ายเท่านั้น หากคุณต้องการรหัสผ่านที่ยากต่อการคาดเดาและปลอดภัย อาจใช้บริการโปรแกรมช่วยคิดรหัสผ่านในอินเทอร์เน็ตก็ได้ 6 บันทึกการตั้งค่าแล้วปิดและเปิดเครื่องเราท์เตอร์ใหม่.
- หลวง พ่อ รุ่ง ปี 35 หลัง พระพุทธ
- พระเครื่องร้านค้าออนไลน์ หมวด ทั้งหมด - 16 พระเครื่อง พระแท้ ประมูล ร้านค้า เว็บ-พระ.คอม
- ทดสอบ mazda cx 5 2018 reviews
- สัมภาษณ์ งาน มี อะไร จะ ถาม ไหม
- โรงแรม ฮ็อป อินน์ สระแก้ว - E-MICE Marketplace : THAI MICE CONNECT
- Google ค้นหา บน google หรือ พิมพ์ url submission
- Hp spectre x360 ราคา 2010 qui me suit
- วิธีการ ค้นหาคำบนหน้าเว็บ: 7 ขั้นตอน (พร้อมรูปภาพ) - wikiHow
- Olymp trade ได้ เงิน จริง ไหม
- Google ค้นหา บน google หรือ พิมพ์ url web
- Google ค้นหา บน google หรือ พิมพ์ url site
- Google ค้นหา บน google หรือ พิมพ์ url rewriting
สัญลักษณ์ของส่วนนี้จะแตกต่างกันไปตามแต่ละเครื่อง แต่มักจะใช้ชื่อว่า ""การตั้งค่าอินเทอร์เน็ตไร้สาย (Wireless Setting) หรือ "การตั้งค่าความปลอดภัย (Security Settings)" ถ้าคุณหาไม่พบ ให้นำหมายเลขรุ่นเครื่องเราท์เตอร์ของคุณไปค้นหาในอินเทอร์เน็ตว่าจะเข้าสู่เมนูตั้งค่าความปลอดภัยได้อย่างไร 3 เลือกประเภทการเข้ารหัส (encryption type). ในช่องความปลอดภัยของเราท์เตอร์ส่วนใหญ่จะมีตัวเลือกมากมาย คุณสามารถเลือกระหว่าง WEP, WPA-PSK (Personal) หรือ WPA2-PSK ก็ได้ ซึ่งขอแนะนำให้เลือก WPA2 เพราะเป็นรูปแบบการเข้ารหัสที่ปลอดภัยมี่สุดเท่าที่มีอยู่ในระบบเครือข่ายอินเทอร์เน็ตไร้สายในปัจจุบัน อย่างไรก็ตามเครื่องเราท์เตอร์รุ่นเก่าบางรุ่นอาจไม่มีตัวเลือกนี้ให้เลือกใช้งาน อุปกรณ์รุ่นเก่าบางรุ่นไม่สามารถเชื่อมต่อกับเครือข่ายที่ใช้การตั้งค่าการเข้ารหัสแบบ WPA2 ได้ ดังนั้นหากอุปกรณ์ที่คุณจะใช้เชื่อมต่อยังเป็นรุ่นเก่า ต้องพึงระวังในการเลือกใช้งานตัวเลือกนี้ 4 เลือกขั้นตอนวิธี (Algorithm) แบบ AES สำหรับ WPA2-Personal (ส่วนบุคคล). หากมีตัวเลือก ให้เลือกขั้นตอนวิธีการเข้ารหัสแบบ AES คู่กับความปลอดภัย (Security) แบบ WPA2 ที่เลือกไว้ ทางเลือกสำรองที่แนะนำคือ TKIP ซึ่งมีความทันสมัยน้อยกว่าและมีความปลอดภัยต่ำกว่า อย่างไรก็ตามเราท์เตอร์บางรุ่นจะมีให้คุณเลือกได้แค่ AES เท่านั้น [1] AES ย่อมาจาก Advanced Encryption Standard (มาตรฐานการเข้ารหัสขั้นสูง) ซึ่งเป็นชุดขั้นตอนวิธี (Algorithms)การเข้ารหัสอินเทอร์เน็ตไร้สายที่ดีที่สุด 5 การกรอกรหัสผ่านและเครือข่ายSSID.
สำหรับผู้ที่ใช้งาน Google Chrome จะมีฟังก์ชั่นนึงที่สามารถอำนวยความสะดวกให้กับเราอย่างมาก นั่นคือฟังก์ชั่น ค้นหาข้อความบนแถบ URL และ ค้นหาข้อมูลจากการคลุมดำ ที่คำที่เราต้องการค้นหา จากนั้นคลิกขวาแล้วเลือกค้นหาข้อมูล จากรูปจะเห็นว่า เมื่อเราพิมพ์คีย์เวิร์ดที่เราต้องการค้นหาบนแถบ URL หรือเมื่อคลิกขวาบนข้อความที่เราคลุมดำไว้ จะขึ้นให้เราค้นหาด้วย Bing หรือเว็บไซต์ค้นหาอื่นๆ แต่ถ้าหากเราต้องการค้นหาด้วย Yahoo หรือ Google ก็ไม่ใช่ปัญหา เพราะว่าเราสามารถตั้งค่าเลือก Search Engine ที่เราต้องการได้โดยทำตามขั้นตอนดังนี้ ขั้นตอนการตั้งค่าเครื่องมือค้นหาบน Google Chrome 1. ไปที่เมนู การตั้งค่า ของ Google Chrome หรือพิมพ์ chromesettings บน URL 2. ที่หัวข้อ เครื่องมือค้นหา ให้เลือก Search Engine ที่เราต้องการใช้งาน ซึ่งในที่นี้จะทดสอบโดยการเลือก Google 3. ลองค้นหาอีกครั้ง คราวนี้เมื่อเลือกค้นหาโดยการคลุมแถบดำ หรือพิมพ์คำที่ต้อการค้นหาบน URL จะขึ้นเป็น Search Engine ที่เราต้องการแล้ว เป็นอย่างไรบ้างครับเพื่อนๆ สำหรับเทคนิควิธีการเปลี่ยนแถบค้นหารวดเร็ว บนบราวเซอร์ Google Chrome ทางทีมงาน จะนำเทคนิคดีๆแบบนี้มาฝากเพื่อนๆบ่อยๆครับ หากชอบใจช่วยกันกด Like แฟนเพจเพื่อติดตามข่าวสารได้เลยครับ
ค. 2021 เวอร์ชัน 94. 0. 4606. 76 ขอขอบคุณที่เลือกใช้ Chrome เวอร์ชันนี้ประกอบด้วย: • คุณจะใช้งานได้หลายแท็บพร้อมกัน เมื่อดูที่แท็บ ให้เลือกแก้ไข > เลือกแท็บ จากนั้น คุณจะปิดหรือแชร์ หรือเพิ่มลงในเรื่องรออ่านหรือ Bookmarks ได้ • ปรับปรุงความเสถียรและประสิทธิภาพ การจัดอันดับและความเห็น 4. 1 จาก 5 9.